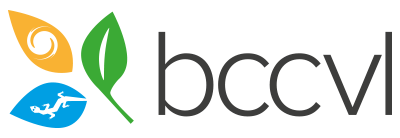The Species Distribution Model Experiment (SDM) lets you investigate the potential distribution of a species under current climatic and environmental conditions. The BCCVL currently provides 17 different algorithms across 4 different categories to run your species distribution model. Read more about Species Distribution Modelling here.
Note: You will need to run a Species Distribution Model before you can run a Climate Change or Biodiverse Experiment.
How to run an SDM in the BCCVL
- At the top of the page click on the Experiments tab.
- Under the primary experiments heading click on Species Distribution Modelling Experiment.
Step 1: Description tab
- Enter the name for your experiment in the first box (e.g. Current fox (Vulpes vulpes) distribution).
- (optional) You can also add a description of your experiment in the box below if you want to convey more information. Some researchers use this box to record their research question or hypotheses for later referral.
- Click Next.
Step 2: Occurrences tab
- Select your pre-loaded species occurrence dataset by clicking the Select A Dataset button. Note: If you click this and you have no loaded species occurrence datasets you will need to visit the dataset page and import or upload the required data.
- In the pop-up box select the dataset you wish to use in your SDM. Click Select.
- (optional) You can visualise your occurrence data by clicking the green eye icon.
- Click Next.
Step 3: Absences tab
You have two options for adding absence data:
- Uploaded true absence data: If you have your own absence data you can select this for your experiment as follows:
- Select yes under the question whether you have true absence data.
- Click the Select A Dataset button that appears.
- In the pop-up box select the pre-loaded absence dataset you wish to use in your SDM. Click Select.
- (optional) You can visualise your absence data by clicking the green eye icon.
- Click Next.
- Pseudo-absence data: The BCCVL can randomly generate pseudo-absence or background (if using Maxent as algorithm) points for your experiment.
- Select no under the question whether you have true absence data.
- You can change the pseudo-absence generation settings (absence-presence ratio and strategy) or the background generation settings (number of background points). By default the generation will be random throughout the geographic extent of the area selected in the constraints tab, with a 1:1 ratio of absence:presence data. All algorithms in the experiment will use these settings, unless you change it for specific algorithms on the Algorithms tab.
- Click Next.
Step 4: Climate & Environmental Data tab
- Click the Select Available Datasets button.
- In the pop-up box you can enter search terms to filter for required datasets or browse through by scrolling.
- Once you have found the dataset/s you are looking for select them and click Select Layers.
- When back on the Climate & Environmental Data tab you can select/deselect data layers in the blue box.
- (optional) You can visualise each of the data layers by clicking the green eye icon, and on the right hand side of the map you can toggle which data layer you want to visualise.
- Once you have selected all your environmental and climate layers click Next.
Note: the Summary datasets (long-term) is selected by default to show the most used long-term datasets when you land on this box. Untick this box if you want to search for other data (e.g. annual or monthly data). If you have uploaded your own climate/environmental data you will also need to untick this box and select User in the Source drop-down menu.
Step 5: Constraints tab
On this tab you can select the area in which to train your model. This means that only the occurrence records from the constrained area are used, and pseudo-absence or background points are only generated in this area.
The default constraint is the convex hull (= minimum polygon) around all occurrence records. This convex hull is shown as a blue outline on the map. The green box indicates the area of the selected environmental/climate variables. If this area is smaller than the convex hull, the model will only be trained in that area. The different constraint options are:
- Use Convex Hull
- You can add a buffer around the convex hull by nominating a distance in km and click Add Offset. The buffer will be added on the map.
- Select constraints by pre-defined region
- Select one of the region types that are currently available in the BCCVL: Australian States and Territories, Local Government Areas, National Resource Management Regions, IBRA 7 regions, River Regions, Drainage Divisions Level 1 or 2, Marine Ecoregions of the World, Integrated Marine and Coastal Regionalisation of Australia (IMCRA4) Provincial or Meso-scale Bioregions.
- Find the region of your interest in the drop down menu. You can select multiple regions.
- Click Add To Map.
- You can also add a buffer around the pre-defined region constraints.
- Select one of the region types that are currently available in the BCCVL: Australian States and Territories, Local Government Areas, National Resource Management Regions, IBRA 7 regions, River Regions, Drainage Divisions Level 1 or 2, Marine Ecoregions of the World, Integrated Marine and Coastal Regionalisation of Australia (IMCRA4) Provincial or Meso-scale Bioregions.
- Use Environmental Envelope
- This is the geographic extent of where all selected climate/environmental datasets overlap.
- Draw constraints on Map
- Click Draw On Map to draw a shape on the map to which the model will be constrained.
- Upload Shapefile
- Select a shapefile from your computer to use as the constraint.
- Select a shapefile from your computer to use as the constraint.
Note that the model will be trained on the selected area, and the results will include a predicted distribution map for the constrained area, as well as a projection to the geographic extent of your environmental/climate layers.
Step 6: Algorithms tab
- Select the algorithm/s you would like to use to calibrate your model. You can choose one or many (or even all!) to run your experiment. Don't know which one to select? Look up detailed information of each algorithm under Algorithm Information (SDMs) which you can quickly get to by clicking the Read more button under the "i" icon behind each algorithm.
- (optional) Configuration:
- If you want to change the pseudo-absence/background selection settings for a particular algorithm, you can do that here. If you change nothing, the settings from the Absence tab will be used for all selected algorithms.
- Other configuration options are available for most algorithms. These options can be changed by changing the value or make a different selection from the drop down menu. The configuration options are currently set to the standard default values of the R packages. More information about each configuration option can be found on the support page for that particular algorithm under Algorithm Information (SDMs).
- Click Next.
Note: The BCCVL currently provides 17 different algorithms. Choosing what algorithm best suits your experiment and data or selecting the optimal configuration options can be confusing. For further information on each algorithm and the configuration options click on the title of the algorithm you want to explore under Algorithm Information (SDMs).
Step 7: Run tab
- Ensure you are happy with your experiment design.
- If all tabs are green then your experiment is ready to go.
- Click Start Experiment.
- If any of your tabs are red, revisit it and ensure you have filled in each component correctly.