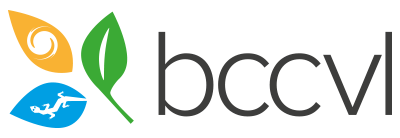Once your experiment has completed you can view, download, share and/or export your results. You can navigate to the results page of an experiment by clicking the green View button in the experiment information box on the experiments page. This will bring you to a results page where you can view the experiment results in different ways by navigation through the tabs: 
Note: Results might not be visualised properly when using Internet Explorer and some versions of Safari. If you are experiencing any issues, please try again using Chrome or Mozilla Firefox.
Results tab
You can find all the results for the experiment under this tab. They are organised per algorithm (SDM and STM), per species (MSDM), per subset (MM), or per projection (CC). The Preview Primary Output button will show you the predicted distribution map. Click the More button for a list of all the results for that particular model. You can view each output by clicking the green eye icon. All your results will be displayed on the right.
Need more information about interpreting the results? Check our support articles!

On this tab you can also:
- Download your results: click on the blue Download button in the green header box. This will download a copy of the results to your computer. You can also download each output individually by clicking the blue download icon next to each result.
Note: The maps will be downloaded as geotiff files which can only be viewed in GIS software. If you want to save the map as a png image, you can click the Image button on the map when it is displayed.
- Export your results: click on the black Export button in the green header box, and then click the icon of your preferred service.
Note: If you have no services listed under the Authorised Services heading, click the blue text Click to see your authorisations. BCCVL currently supports access to Figshare, Dropbox and Google Drive. Click the green Authorise button for the service that you want to use. This will take you to the login screen for that service. Log in and allow access for BCCVL. The service should now show up when you click the Export button in the experiment. You can change the authorisation settings in your profile (click on the drop-down menu under your name, go to Details, and select the External Authorisations tab).
- View the experiment metadata: click on the blue Metadata button and select whether you want to open or save the text file. This file contains information about the model settings, dataset information and citation, R package versions, and the url for the input data.
Details tab
This tab displays all the settings of your experiment. It includes which datasets were used, which constraint settings and you can view the configuration options for each algorithm.

Overlay Maps tab
On this tab you can load different maps and overlay these on top of each other. For example you can overlay the input occurrence and absence records with the predicted distribution map. This functionality is also very useful for overlaying prediction distribution maps of multiple species in a Multi-Species Distribution Modelling experiment.
- Select the maps to be displayed by clicking the green eye icons next to the maps. As you add maps you will notice the legend will adjust accordingly.
- You can change how the map displays the different layers through the Mode drop-down menu. By default this is set to darken. Other common modes are lighten and source over. For the best visualisation results, we recommend no more than 3 layers on a map at a time.

Compare Maps tab
This tab allows you to load several different maps next to each other on the page. This is useful to compare predicted distributions across different algorithms, species or climate projections.
- Select the maps to be displayed by clicking the green eye icons next to the maps. As you add maps they will be displayed side-by-side for easy comparison. You will need to select the maps in the order you want them to appear.
- You can zoom in or out on one map and the same zoom settings will automatically be applied to the other maps.
Compare Graphs tab
On this tab you can load several different graphical model outputs, e.g. ROC curves, next to each other on the page. This is useful for comparison of outputs across different algorithms or species.
- Select the output to be displayed by clicking the green eye icon next to the output. As you add graphs they will be displayed side-by-side for easy comparison. You will need to select the graphs in the order you want them to appear.