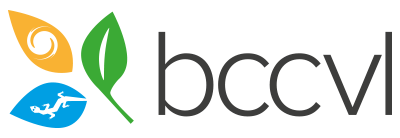Before running a model in the BCCVL, it is important to make sure that the data that goes into the model is fit for the purpose of your research. While you could import all occurrence records for a species directly from the Atlas of Living Australia (ALA) into BCCVL, we advise you to go to the Spatial Portal of ALA first to have a look at that data. The steps below are a guideline for how you can filter occurrence data for a particular species in ALA. Note that the other data repositories that BCCVL links to (GBIF, OBIS, AEKOS) don't have a similar tool to filter data, so in that case you should consider downloading the occurrence data and filtering this data in a tool like Excel. Read more about data for SDMs.
The Atlas of Living Australia contains more than 67 million occurrence records for more than 100,000 species. These records come from museum specimens, biological collections, and data collected by community groups, research organisations, natural resource managers, etc. The ALA is founded on the principle of open access – collect data once, make it freely accessible and discoverable, use it many times. To find and filter species occurrence data in ALA, follow these steps:
- Open your web browser
- Go to spatial.ala.org.au
- Note: you don’t have to log in to use the ALA, but if you want to download data or use services such as notifications, it is recommended to register. You can do this under User settings (top right of the page). If you have already registered, you can use the Login button to access your account.
Step 1: Select your species
- Click on Add to Map in the red bar on the top left side of the page.
- In the drop down menu select Species.
- In the box that pops up you can search for a species (or a different taxonomic level, e.g. genus of family) by starting to type in the common or Latin species name in the box in the middle.
- Once you have found and selected the species, click Next.
Tip: if you click the question mark in the pop-up box it will open up a new page with support information.
Step 2: Select your region
- You can choose whether you want to view all records that are available worldwide or for a specific region. Make a selection and click Next.
The occurrence records for the selected species in the selected area will now be loaded on to the map. If there are expert distributions available for your selected species these will be loaded as separate layers as well.
Step 3: Filtering of occurrence records
The steps below outline a few ways of filtering your records, but these are just examples. You can use any of the facets to filter your data following similar steps as below.
- Click on the drop down menu of Facet on the left side of the page.
Tip: If the facet drop down menu is not displayed, you can find it under Quick links in the left bottom corner of the map (bottom option).
Removing records with coordinate uncertainty
- In the first group of facets select Coordinate uncertainty. The legend shows the different classes with corresponding colours for the occurrence records on the map that fall in each category.
- You can either tick the boxes of the classes that you want to include or exclude, or if you want to exclude records with a precise uncertainty between two values, you can add these values in the boxes above the legend. For example, if you want to exclude records with an uncertainty >1 km, you can add the values 1 - 1000 in the boxes. Records that match your selection will show a red circle.

- Click Create layer without selection (red button under legend).
- A new layer will be added on top. Change the layer name to reflect what it represents, and deselect other layers to only show this layer.
Removing duplicate records
- Make sure that only the most recent created layer is selected.
- In the facet menu, scroll down to the Assertions group, and select Duplicate record type.
- Select the box Coordinates were identical.
- Create a new layer without the selection, and rename.
Removing records from particular years
- Make sure that only the most recent layer is selected.
- In the facet menu, scroll down to the Occurrence group, and select Year.
- You can sort the order of the years by clicking on class in the legend. Consider which years to include in your data selection. If you are planning to run a model with climate data for current conditions (e.g. >1970), you might want to remove occurrence records from the years outside the temporal range of your climate data.
- Select the boxes with the years you want to include or exclude, and create a new layer with or without the selection.
Check other possible record issues
- Scroll down to the Assertions group of facets, and select Record issues.
- Have a look at the other type of issues and create a new layer if you want to exclude records with particular issues.
Assertions are flags that are the result of ~100 tests applied by the ALA to each data record. A failed test will result in an assertion about the record. The following types of Assertions are included in this group of facets:
- Sensitive (records that have some sensitivity flag associated)
- Record issues (all values of tests/assertions)
- Outlier for layer (which environmental layers triggered the outlier flag)
- Outlier layer count (how many of the environmental layers flag outliers)
- Has user assertions (records that have been annotated by one or more users)
- Assertions by user (which users have annotated the records)
- Associated records
- Duplicate record type (the nature of the differences in suspected duplicate records)
Removing ad hoc points
This step is useful if you have one or a few outlier records that you want to exclude, but don't know which facet to use.
- Click on any record, and a pop-up box will be displayed with information about that record.
- Click the box Assign record to ad hoc group.
- You can repeat this with other records that you want to remove.
- On the left side of the page under the legend it will show how many records are added to the ad hoc selection. Once you have selected all records that you want to remove click Add in/out layers to map. Two new layers will be created: the in group contains the ad hoc records, the out group contains all other records.
Step 4: Export occurrence records to BCCVL
Once you have created a layer that contains all the records you want to use in your model, you can directly export this selection to the BCCVL.
- Click on Export in the red bar on the top left side of the page.
- In the drop down menu select Export to BCCVL.
- Login to the BCCVL, and follow instructions to authorize access from ALA to BCCVL.